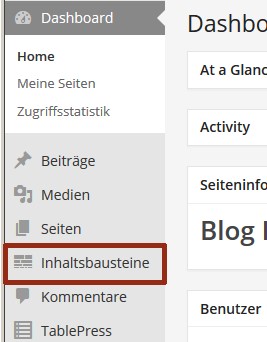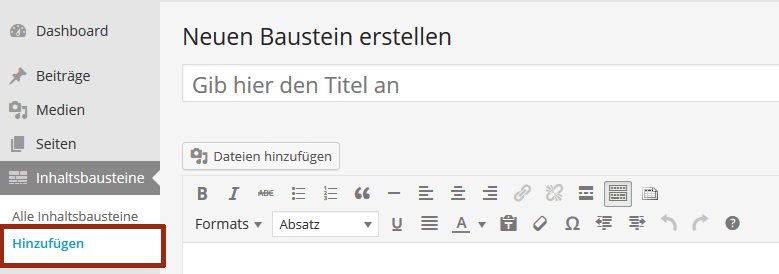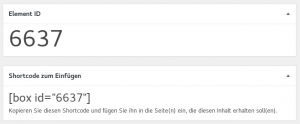Mit dem Shortcode: [box id="123"] verwalten Sie sich wiederholende Inhalte (Kontaktlisten, weiterführende Links). Sich wiederholende Texte sollte man am Besten in einem Inhaltsbaustein einmal aufschreiben – und diesen Inhaltsbaustein danach an beliebigen Stellen wiederverwenden können – ohne die Inhalte jeweils neu schreiben zu müssen!
Aktivieren Sie dazu das Pluginr JGU Inhaltsbausteine.
Plugin einschalten
Manche besondere Eigenschaften werden nur in einigen WordPress-Projekten benötigt. Da jede neue Eigenschaft Ihre Seite ein wenig langsamer macht, sind diese Erweiterungen standardmäßig deaktiviert. Die Erweiterungen heißen in WordPress Plugins. Zuerst müssen Sie ein Plugin (einmalig) aktivieren. Sie steuern die Plugins durch sogenannte Shortcodes. Shortcodes sind Kommandos auf Ihrer Webseite, mit dem Sie dem Plugin sagen, was genau es tun soll. Sie erkennen Shortcode-Kommandos daran, daß sie in der Webseite in eckigen Klammern stehen.
Bevor Sie das Plugin verwenden können, müssen Sie es zuerst einschalten!
Ansonsten werden Ihre Shortcodes nur auf der Seite angezeigt anstatt ausgeführt zu werden.
Gehen Sie zu Dashboard -> JGU Tools -> Plugins und aktivieren Sie das Plugin. Ausführliche Anleitung zum Plugin aus- und einschalten
Achtung : ❗ Wechseln Sie auf der Seite, an der Sie das Plugin durch den Shortcode verwenden wollen, in den Modus Text (Kartenreiter oben rechts), bevor Sie etwas an den Shortcodes ändern!
Inhaltsverzeichnis
Inhaltsbausteine erstellen
Sobald Sie das Plugin aktiviert haben, finden Sie einen neuen Menüpunkt 'Inhaltsbausteine' im Dashboard:
So erzeugen sie einen Inhaltsbaustein:
Die Bearbeitung funktioniert genauso, wie Sie es von Seiten und Beiträgen gewohnt sind. Sie können also beliebig formatieren, Bilder einbinden usw.
Inhaltsbaustein in andere Seiten einbauen
Zum Einbinden benötigen Sie die ID Ihres Inhaltsbausteins. Diese finden Sie, wenn Sie den Inhaltsbaustein gerade bearbeiten, im Kasten der "Element ID".
Sollten Sie diesen Kasten nicht angezeigt bekommen, öffnen Sie rechts oben "Ansicht anpassen" und setzen Sie einen Haken bei "Element ID".
Der Inhaltsbaustein im obigen Beispiel wird über den Shortcode [box id="6637"] eingebunden.
Sie erkennen (als angemeldeter Redakteur) den Inhaltsbaustein auch auf der angezeigten Seite an dem eigenen Bearbeiten-Link: "Inhaltsbaustein (ID 1234): Bearbeiten"
Damit können Sie leicht den Inhaltsbaustein ändern. Die Änderung an einer Stelle ändert die Anzeige an allen Stellen, an denen Sie den Inhaltsbaustein eingefügt haben.
Ihre Besucher sehen den Link: "Inhaltsbaustein (ID 1234): Bearbeiten" nicht!
Inhaltsbausteine: besondere Eigenschaften
- Inhaltsbausteine werden nicht als eigenständige Seiten veröffentlicht !
- Inhaltsbausteine werden nicht als Treffer über die WordPress-Suche gefunden! Was bedeutet das? Seiten, in denen Inhaltsbausteine eingebaut sind, werden nicht als Treffer angezeigt, auch wenn der Suchbegriff im Text des Inhaltsbausteins steht!
- Der Text des Inhaltsbausteins wird also ausschließlich per externe Suche gefunden!
- Inhaltsbausteien werden ausschließlich in Seiten oder Beiträge eingebunden.
- Das Einbinden von Inhaltsbausteinen in andere Inhaltsbausteine ist nicht möglich.
- Bausteine, die Sie auf "privat" gesetzt haben, werden nicht angezeigt! Praktischer ein- und aus-Schalter für saisonale Inhalte: Sind Inhaltsbausteine auf privat gesetzt, werden diese nicht angezeigt.
- Wenn Sie diese Meldung sehen: Achtung: Bitte verwenden Sie diesen Shortcode nur mit dem Content Typ "Inhaltsbaustein". Sollten Sie den Inhalt des Beitrags in einen Inhaltsbaustein umwandeln. Warum? Weil Sie sonst in ihrem Website Beiträge nur als Bausteine, aber nicht anders verwenden können!