Rund um die Verwaltung Ihrer Seiten und Beiträge
- Eine neue Seite / Beitrag erstellen
- Beitrag
- Adresse = Permalink = URL
- Den Texteditor verwenden
- Seiten / Beiträge ändern und löschen (Papierkorb)
- Kategorien
- Schlagwörter (Tags)
- Revisionen
- Seiten sind schon lange weg und sollten wiederhergestellt werden
- Sicherung aller Informationen des Projekts z.B. per HTTrack
Eine neue Seite / Beitrag erstellen
Klicken Sie im Menüband oben auf + Neu, erzeugen Sie einen neuen Beitrag. Klicken Sie im Untermenü auf Seite, so erstellen Sie eine neue Seite.
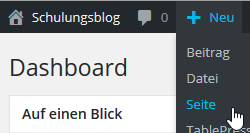
Beitrag
- Beiträge können auf der Startseite und auf ‘Beitragsseiten’ automatisch chronologisch anzeigen lassen.
- Beiträge können über das Widget ‘Letzte Beiträge’ und auf Wunsch mit Veröffentlichungsdatum) in die rechte Spalte jeder Seite eingeblendet werden, und
- werden automatisch in den chronologisch geordneten RSS-Feed mit den Neuigkeiten Ihres Blogs aufgenommen.
- Ist der Text von Beiträgen länger als 55 Wörter, wird auf Seiten mit Beitragslisten ggf. nur eine gekürzte Fassung des Textes angezeigt und mit einem weiterführenden Link auf den kompletten Beitrag verwiesen.
- sortieren Sie in den Listen anhand des gesetzten Datums im Beitrag an eine bestimmte Stelle (bei "Veröffentlichen") oder ganz nach oben per Dashboard -> Seiten -> Quickedit -> Beitrag oben halten
Legen Sie einen Titel fest und schreiben Sie Ihren Text in die Seite:
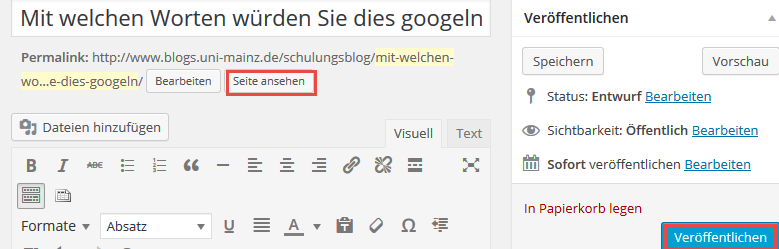
Mit Veröffentlichen ist Ihre Seite gespeichert und Online. Sehen Sie nun Ihre Seite an mit Seite ansehen.
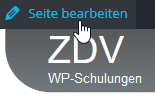
Mit Seite bearbeiten (schwarze Menüzeile oben, auch "AdminBar" genannt) gelangen Sie zurück in den Änderungsmodus.
Damit Sie alle Werkzeuge sehen, klicken Sie auf Werkzeugleiste einblenden![]()
Wenn die Seite fertig ist, bauen Sie sie in das Menü ein.
Adresse = Permalink = URL
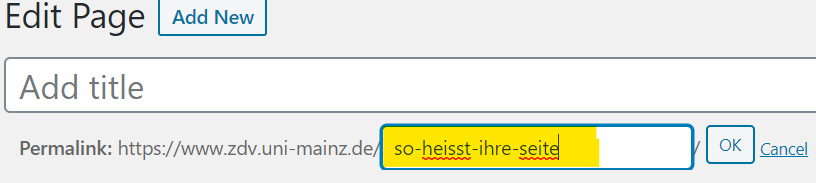
Jede Seite bekommt eine eigene Adresse, die Sie auch kürzen sollten. Machen Sie nichts, erhält die Seite eine Adresse, die sich aus den Worten der Überschrift zusammensetzt. Gibt es diese Adresse schon einmal, wird eine neue Adresse durchnummeriert. legen Sie also zum zweiten Mal eine Seite mit der Überschrift "Kontakt" an, bekommt diese die Adresse kontakt-2
So ändern Sie die Adresse:
Unter der Überschrift steht Permalink und dann die Adresse der Seite. Klicken Sie auf Bearbeiten hinter dem Permalink. Speichern Sie den Permalink nach Änderung ab!
Sie können in die Adresse keine Schrägstriche einbauen. Die Schrägstriche trennen Hierarchieebenen, die Sie mit dem Klappmenü zur Seitenhierarchie verwalten. Mit der Seitenhierarchie bündeln Sie zusammengehörige Unterseiten unter eine Oberseite.
So werden dann Adressen der Form möglich:
- www.meinprojekt.uni-mainz.de/team/meier/cv
- www.meinprojekt.uni-mainz.de/team/schmidt/projekte
- www.meinprojekt.uni-mainz.de?p=123 (die id der Seite)
Wenn Ihnen die Adresse zu lang ist, weil die Website einen langen Namen hat, gibt es im Internet URL Shortener wie tinyurl oder bitly, mit denen Sie die komplette Webadresse kürzen können. Dort tragen Sie dann wie eine Umleitung Ihre lange Adresse ein und bekommen eine sehr kurze Adresse, die auf Ihre lange Adresse umleitet.
Den Texteditor verwenden
Dazu haben wir eine separate Anleitung:
Mehr zum Texteditor
Seiten / Beiträge ändern und löschen (Papierkorb)
Sie können eine Seite jederzeit verändern oder ganz löschen. Dies geht oben rechts im Kasten "Veröffentlichen". Klicken Sie dort auf den roten Link "In den Papierkorb verschieben".
Auch in der Seitenübersicht lassen sich Seiten in den Papierkorb verschieben. Klicken Sie hierzu auf den Menüpunkt Seiten in der linken Menüleiste:
Sie erhalten nun eine Übersicht über alle Seiten. Gehen Sie mit der Maus über einen Seitennamen, erhalten Sie die Möglichkeit, die Seite zu bearbeiten oder sie in den Papierkorb zu verschieben:
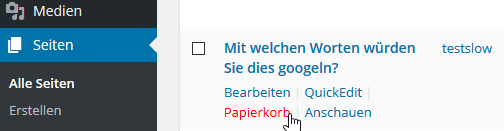
Oben auf der Übersichtsseite erhalten Sie nun die Meldung: Das Element wurde in den Papierkorb verschoben
Sie können den Vorgang mit einem Klick auf Widerrufen rückgängig machen, und die Seite erscheint wieder in der Seitenübersicht. Mit einem Klick auf den Link Papierkorb gelangen Sie zu einer Übersicht über die Seiten, die in den Papierkorb verschoben wurden. Diese Seiten können hier nun ebenfalls wiederhergestellt oder endgültig gelöscht werden.
Die Seiten bleiben so lange im Papierkorb, bis dieser von einem Redakteur geleert wird.
So finden (bearbeiten und löschen) Sie Seiten direkt aus dem Frontend:
1. Anmelden in die Webseite (also die Webadresse um wp-admin verlängern, zb: www.meinprojekt.uni-mainz.de/wp-admin)
2. rufen Sie jetzt die gesuchte Seite auf (die öffentliche Adresse, die Sie z.B. gegoogelt haben)
3. Sie erscheint mit dem admin-bar (schwarzer balken oben)
4. Klicken Sie auf "Seite bearbeiten"
5. Rechts im Kasten "Veröffentlichen" drücken Sie auf "In den Papierkorb verschieben"
Kategorien
Mit Hilfe von Kategorien können Sie einen Beitrag einem oder mehreren Oberthemen zuordnen. Die Idee dahinter ist, Beiträge thematisch grob zu sortieren.
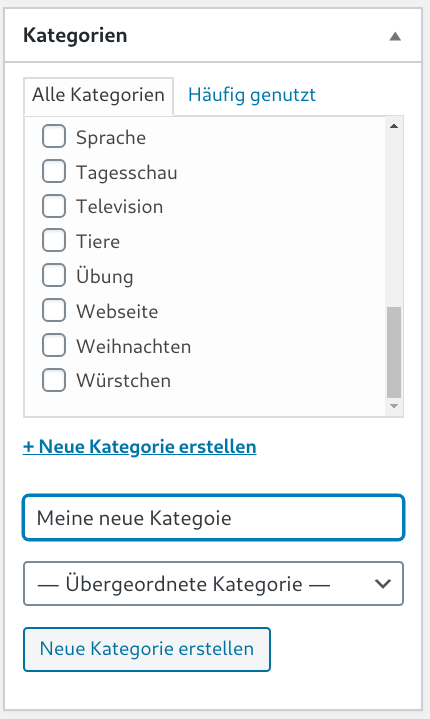
Jeder Beitrag ist standardmäßig in einer Kategorie einsortiert, etwa unter Allgemein. Um eine neue Kategorie anzulegen, klicken Sie auf das Plus-Zeichen vor Neue Kategorie hinzufügen. Tragen Sie dann den Namen der neuen Kategorie in das erscheinende Textfeld. Sie können die Kategorie mit dem Dropdown-Menü einer anderen Kategorie unterordnen. Bestätigen Sie Ihre Eingabe mit einem Klick auf den Button Neue Kategorie hinzufügen. Die Kategorie erscheint sofort im Feld darüber und kann jederzeit angepasst werden.
Sie können sich alle Beiträge, die in einer bestimmten Kategorie einsortiert wurden, auf einer Seite gesammelt anzeigen lassen. Hängen Sie hierzu an die Url Ihres Blogs category/kategoriename/ an, also beispielsweise //www.blogs.uni-mainz.de/blog/category/dokumentation/neue-funktion/
Dies können Sie sich auch als RSS-Feed anzeigen lassen, erweitern Sie dazu die URL um /feed:
//www.blogs.uni-mainz.de/blog/category/dokumentation/neue-funktion/feed
Sie können auch außerhalb eines bestimmten Beitrags die Kategorien verwalten und entfernen. Wählen Sie dazu den Menüpunkt Kategorien im Submenü unter Beiträge aus.
Schlagwörter (Tags)
Während der Beitrag mit Hilfe von Kategorien grob eingeordnet wird, können Sie dessen Inhalt mit Hilfe von Schlagwörtern, den sogenannten Tags näher bestimmen.
Geben Sie das gewünschte Schlagwort ein und bestätigen Sie mit OK

Alternativ können Sie auch aus einer Liste der häufig genutzten Schlagwörtern auswählen. Sie können ein Schlagwort wieder entfernen, indem Sie auf das X vor dem Schlagwort klicken.
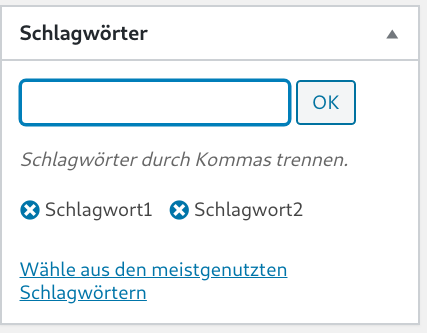
Sie sollten beim Anlegen von Schlagwörtern grundsätzlich entscheiden, ob Sie Groß- oder Kleinschreibung bevorzugen und ob Sie die Begriffe in Singular oder Plural verwenden möchten.
Sie können sich auch alle Beiträge, die mit einem bestimmten Schlagwort versehen wurden, auf einer Seite gesammelt anzeigen lassen. Hängen Sie hierzu an die Url Ihres Blogs tag/schlagwort/ an, also beispielsweise
//www.blogs.uni-mainz.de/blog/tag/rechte-spalte/
Sie können auch die Schlagwörter zentral verwalten, indem Sie den Menüpunkt Schlagwörter im Beitrag-Submenü auswählen.
Revisionen
Minimieren Sie die Anzahl der Revisionen, indem Sie mit Vorschau der Änderungen arbeiten und nur relevante Änderungsschritte mit Aktualisieren zu einer Revision machen. So haben Sie einen besseren Überblick über die Änderungen.
Mit Revisionen haben Sie einen Überblick über Ihre Änderungen. Im Fehlerfall kehren Sie, wie in einer Datensicherung, zu älteren Versionen und des jeweiligen Bearbeiters einer Seite zurück.
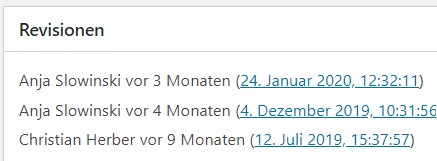
Sie haben so die Möglichkeit, einen früheren Zustand der Seite wiederherzustellen. Klicken Sie dazu auf ein Datum. Auf der nächsten Seite können Sie die Überarbeitungen der Seite miteinander vergleichen:

In rot sehen Sie entferntes, in grün neue Texte. Um eine Version wiederherzustellen, klicken Sie rechts neben der Angabe von Datum und Benutzer auf Wiederherstellen. Auch diese Revision kann später rückgängig gemacht werden.
Es werden maximal 15 Revisionen aufbewahrt (ab Februar 2023). Vor Februar wurden beliebig viele Revisionen aufbewahrt. Dann kam es zu immer mehr Fehlern bei Seiten mit vielen Revisionen. Jetzt werden 15 aufbewahrt.
Die Zahl wird aber erst gesetzt, wenn die Seite gespeichert wird.
Es kann also durchaus alte Seiten geben, die viele Revisionen haben.
Wenn Sie mit der Vorschau arbeiten, dann wird nur für jeden sinnvollen Stand eine neue Revision gespeichert.
Mit jedem "Aktualisieren" wird eine Revision erzeugt. Um nur sinnvolle Revisionen und keine Zwischenzustände zu speichern, können Sie statt bei jeder Änderung auf Aktualisieren zu drücken auch die Vorschau nutzen, bis sie mit der Webseite vollständig zufrieden sind.
- Also etwas ändern
- Auf Vorschau der Änderungen klicken
- In einem neuen Tab wird die Seite angezeigt
- Sie sind noch nicht zufrieden, und wollen weiter ändern
- In dem alten Tab mit dem Editor ändern Sie wieder
- Sind sie zufrieden mit den Änderungen drücken sie auf Aktualisieren
- So wird nur eine Revision pro Änderungssitzung angelegt.
Seiten sind schon lange weg und sollten wiederhergestellt werden
Dazu gibt es die Way back machine, ein weltweite Internetarchiv, dort schauen Sie nach und brauchen nur die Webadresse:
https://archive.org/web/
Sicherung aller Informationen des Projekts z.B. per HTTrack
Es gibt Windows-Programme, die man sich installieren kann und die eine komplette Website absurfen und lokal ablegen. Diese lokale Kopie kann dann abgesurft werden wie eine online Webseite. Ein beliebtes Programm ist HTTrack. Dies erledigen Sie selbst.
Die Serverdatenbanken werden von uns gesichert. Bei einem kompletten Systemausfall würden wir diese Sicherung einspielen.