Mit dem Plugin Gravity Forms erstellen Sie Formulare, indem Sie per Drag & Drop die einzelnen Felder an die gewünschte Stelle ziehen.
Inhaltsverzeichnis
- Demo-Formulare
- Kurzanleitung
- Videotutorial
- Mail-Benachrichtigung
- Nur in der alten Multisite: JGU Auth und Gravity Forms: Name, Mail und Matrikel
- Formular mit Adressdaten automatisch füllen
- Formular formatieren
- Daten auslesen
- Daten in Excel einlesen
- FAQ
- Formulare zugänglicher machen
- Formular und Datenschutz
Demo-Formulare
So sieht das aus: → Gravity-Forms Beispielformulare
Kurzanleitung
Kurze Tour durch die Formularerstellung
- Aktivieren Sie Gravity Forms Dashboard →JGU Tools → Plugins
- Legen Sie ein Formular und Felder an
- Stellen Sie das Aussehen, die Laufzeit und Anzeige-Einschränkungen des Formulars ein in den Formulareinstellungen
- Was soll auf der Webseite = Bestätigung nach dem Abschicken des Formulars angezeigt werden? Standard ist eine kurze Rückmeldung.
- Soll jemand per E-Mail = Benachrichtigung informiert werden? Standardmäßig wird keine E-Mail verschickt.
- Legen Sie eine neue Webseite an und binden über den Formular-Knopf das Formular ein. Oder Sie gehen in die vorhandene Formulargenerator-Seite, entfernen den Formulargenerator-Shortcode und drücken dann auf den Formulare Knopf, um den Gravity-Forms Shortcode einzubinden.
Videotutorial
Video: Kleine Tour durch Gravity Forms (15 Minuten)
Mail-Benachrichtigung
Was passiert, nachdem das Formular abgeschickt wurde? Eine Bestätigungswebseite wird angezeigt.
Benachrichtigung (Mails aus Gravity Forms)
Admin-Notification: SIE sind hier der Admin, diese Benachrichtigung ist also für SIE!
Bitte beachten: bei Absender E-Mail (From) tragen Sie entweder Ihre Mailadresse oder die des Kunden ein. NIRGENDWO in der Benachrichtigung darf {admin_email} stehen bleiben.
Warnung: ⚠️ Bei E-Mail (From) sind Adressen der JGU erlaubt. Im Zweifelsfall wird Ihr Eintrag aus Sicherheitsgründen mit webmaster@uni-mainz.de überschrieben!
Von-Name ist ein Kommentartext, der in jedem Fall mit " JGU" enden muß, ansonsten wird dort Webmaster eingetragen.
Beispiel: möchten Sie, daß Ihre E-Mail als Absender "Digitalisierung" anzeigt, tragen Sie ein "Digitalisierung JGU". Ohne JGU geht es nicht...
Übrigens: {all_fields} sind alle Felder in einem Rutsch. Natürlich gehen auch einzelne Felder mit Ihrem Text drumrum.
Warnung: ⚠️ bei den {..} steht auch das Feld Benutzer E-Mail. Verwenden Sie es NICHT. Es ist immer leer.
Benachrichtigung an mehrere Mail-Adressen
Schreiben Sie bei "Senden an" →"E-Mail eingeben" und schreiben die Mailadressen, durch Komma getrennt hintereinander.
Beispiel: kontakt1@uni-mainz.de, kontakt2@uni-mainz.de
Um verschiedene Inhalte an mehrere Mailadressen zu verschicken, legen Sie eine weitere Benachrichtigung an.
E-Mail abhängig von ausgewähltem Wert im Formular verschicken
Sie wollen Mails abhängig von einem Klappmenü verschicken.
- Im Klappfeld bei Allgemein → Auswahlen bearbeiten → Optionen Werte anzeigen anhaken
- tragen Sie die Mailadresse bei Werte ein
- In der Benachrichtigung tragen Sie bei An E-Mails senden ein: {Name des Feldes:ID:value}
Beispiel: Das Feld heißt Mein Feld, die ID ist 5, dann schreiben Sie {Mein Feld:5:value}
Warnung: ⚠️ Dies ist eine Quelle für SPAM, den die JGU in die Welt schickt! Handeln Sie verantwortungsvoll und halten Sie Formulare mit Benachrichtigungen, die automatisch Mails an externe Mailadressen verschicken nur für möglichst kurze Zeit aktiv. Müssen die Formulare dauerhaft aktiv sein, dann bauen sie eine Testfrage oder den Honeypot an!
Formulare vor Spam schützen
Wenn es sicher ist, dass diejenigen, die Ihr Formular ausfüllen, einen JGU-Account haben, schalten Sie am Besten → JGU Auth ein und tragen Sie, wie → in der Anleitung beschrieben, für die Zugriffsbeschränkungen für Gruppen ggf. 'alle' ein.
Falls die Seite mit Ihrem Formular vollständig öffentlich erreichbar ist, müssen Sie unbedingt ihr Formular gegen Spam zu schützen:
- per Honeypot (Formular-Einstellungen → Formular-Optionen →Anti-Spam Honeypot)
- Testfrage:
- erstellen Sie ein eigenes Eingabefeld und beschriften Sie es z.B. mit: Wieviel ist fünf mal drei?
- Schalten Sie auf dem Absenden-Knopf die Bedingte Logik ein
- zeige diesen Formular-Button, falls Alles des Folgenden zutrifft
- Testfrage ist 15.
- Hier auch nochmal als Video: eigene Testfrage "Submit button / conditional logic"
- begrenzen Sie die Anzahl der täglichen Einträge, damit sie nicht tausende SPAM-Mails entfernen müssen. (Dashboard > Formular > Formulareinstellungen > Einschränkungen > Zahl der Einträge begrenzen
Die Nutzung von reCAPTCHA ist leider aus datenschutzrechtlichen Erwägungen nicht möglich.
BCC (Blindkopie) bei der Konfiguration von Benachrichtigungen (Einstellungen → Benachrichtigungen) vermeiden: dabei gibt es Rückverfolgungsprobleme, eben wegen der blinden Kopie.
Mails aus Gravity Forms werden fälschlicherweise als SPAM erkannt
1) Überflüssige / Viele Leerzeilen werden immer als "böse" angesehen - lässt man die (überwiegend) weg, hat man schon meist sein Ziel erreicht
2) Das Reply-To ist auf eine andere Domain gesetzt, nämlich auf die Mailadresse des sich anmeldenden Benutzers, mithin oft wohl, wie hier, nicht auf eine Uni-Mainz-Adresse - wenn ein Reply-To gesetzt wird, wohl besser auf eine uni-mainz.de-Adresse (Absender und Adressat gehören dieser Domain an), oder am besten gar kein Reply-To setzen.
Nur in der alten Multisite: JGU Auth und Gravity Forms: Name, Mail und Matrikel
JGU Auth ist ein Plugin, welches eine Webseite oder einen ganzen Website vor öffentlichem Zugriff schützt. Nur wer sich anmeldet, der kann danach die Webseite sehen. Mit der Anmeldung sind Name, Mail und Matrikel (NUR diese Informationen) bekannt. Diese verwenden wir dann weiter.
Schalten sie also zuerst das Plugin JGU Auth ein.
Erleichtern Sie Ihren Besuchern das ausfüllen, indem Sie Name, Mail und Matrikel im Formular einblenden! Voraussetzung ist, dass die Webseite, in die Sie das Formular einbauen und in der sich der Shortcode für das Formular befindet, per JGU-Auth geschützt ist. Kurz gesagt, fügen Sie unten auf der Seite, in der sie den Formular-Shortcode einbauen, in das Feld Zugriffsbeschränkungen für Gruppen des Active Directory "alle" ein.
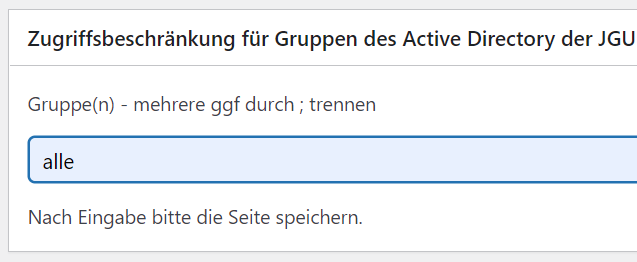
Ist ein Benutzer über JGU-Auth authentisiert, können Sie in einzeilige Felder automatisch in das Formular einblenden:
- jgu_mail
- jgu_matrikel
- jgu_vorname
- jgu_nachname
- jgu_username
Weitere Informationen sind nicht geplant zu veröffentlichen und werden auch nicht erhoben.
Beispiel E-Mail aus dem Active Directory vorausgefüllt:
Im Feld Einzeiliger Text auf Erweitert, den Haken bei Erlaube die dynamische Befüllung dieses Feldes einschalten und bei Parametername jgu_mail eingeben
Zum Testen dieser Funktionen wählen Sie sich in einem anderen Browser in die Seite ein oder öffnen ein neues Incognito-Fenster. Sie dürfen dafür nicht in WordPress eingelogged sein, denn sonst sehen Sie die Übernahme der Daten nicht!
Im Downloadbereich finden Sie ein Beispiel für vorausgefüllte Felder. Dies importieren Sie und starten von dort.
Formular mit Adressdaten automatisch füllen
Sie möchten Adressdaten vorausfüllen, die Besucher haben allerdings keinen JGU Account? Verwenden Sie folgende Browser-Eigenschaft: die Adressdaten sind im Browser des Benutzers gespeichert. Erkennt der Browser ein Formular mit Adressdaten, bietet er an, die bekannte Adresse einzufüllen.
So machen Sie ein Feld als Adressfeld kenntlich: bei Erweitert : Auto-Vervollständigung aktivieren anhaken und nach der Anleitung füllen.
Beispiel: Vorname= given-name, Nachname= family-name, Anschrift address-line1 usw...
Formular formatieren
Schauen Sie in die Formulareinstellungen, dort läßt sich z.B. die Beschreibung jedes Feldes über dem Feld positionieren!
Daten auslesen
Im Dashboard → Formulare → Import/Export → Einträge exportieren → Wählen Sie das Formular, die gewünschten Felder und den gewünschten Datumsbereich aus und erhalten dann eine CSV-Datei
Daten in Excel einlesen
Die Reihenfolge ist wichtig, haben sie die csv-Datei direkt angeklickt, gehen alle Felder eines Eintrags in einer Zelle auf!
- Öffnen Sie Excel
- Öffnen Sie die csv-Datei (wird sie nicht angezeigt, bei Dateityp auf Alle Dateien wechseln.
- Der Excel-Textkonvertierungs-Assistent startet
- Wählen Sie bei Ursprünglicher Datentyp Getrennt
- Haken Sie Die Daten haben Überschriften an, klicken Sie auf Weiter
- Haken Sie bei den Trennzeichen Komma an, klicken Sie auf Weiter
- Für jede Spalte legen Sie den Datentyp fest, Standard ist meist ok
Tipp: Beim Übertrag von Telefonnummern erhält man immer "Datensalat" in der Exceldatei. In der Excel-Formatierung Standard" versucht Excel, die Zahlenfolge als Nummer zu interpretieren. Da die Zahl sehr groß ist, wird sie auf wissenschaftliche Art dargestellt, also z.B. statt eine Billion, eine 1 mit 12 Nullen schreibt Excel 1E+12. Zellen mit solchen Zahlen markieren Sie und mit rechter Maus → Zellen formatieren → Zahl → Null Dezimalstellen werden die Telefonnummern korrekt dargestellt.
FAQ
- Links, Bilder und alles andere? Bringen Sie im Feld HTML unter: Nehmen Sie den HTML-Block.
Bereiten Sie den Inhalt des HTML-Blocks in einer Webseite vor. Wechseln Sie dann in den Textmodus und kopieren Sie den formatierten Text (mit Links und allem) von dort.
Da gehen auch Links, aber bitte nicht "für weitere Infos klicken Sie hier" Sondern Weitere Infos zum Thema X. B - Wie erzwinge ich ein Telefonformat? International als Format auswählen.
- Eingaben nur in bestimmtem Format zulassen? Funktioniert beim einzeiligen einfachen Feld. In den allgemeinen Feldeinstellungen die Eingabemaske anhaken und Benutzerdefiniert wählen
Beispiel Datum: 99.99.9999
Beispiel Matrikelnummer (mindestens 7 und maximal 9 Zahlen): 9999999?99
Beispiel Mailadresse: a***????@students.UNI-MAINZ.de - Liste von Auswahlen und eine Andere Auswahl dazu: dies gibt es bei den Radio-Buttons: in der Mehrfachauswahl den Haken bei "Andere" Auswahl aktivieren.
Für andere Felder geht es auch, dann müssen Sie das selbst bauen:- Legen Sie zb im Auswahlfeld eine Auswahl "andere" an.
- Legen Sie ein einzeiliges Feld "Andere Auswahl" an
- Aktivieren Sie in diesem Feld Bedingte Logik ein und blenden es nur dann ein, wenn im Auswahlfeld die Auswahl "andere" ausgewählt wurde.
- Fehlermeldung: "Entschuldigung, aber du musst angemeldet sein,...": entfernen Sie den Haken in den Formulareinstellungen, den Sie bei "Erfordert, daß der Benutzer angemeldet ist" gemacht haben. Dann gehts wieder. Schutz von Seiten und damit Formularen geht mit JGU Auth.
Benutzer aus Gravity Forms Sichtweise sind angemeldete Redakteure.
Nur falls Sie mal eine Umfrage unter den Redakteurinnen und Redakteuren in Ihrer Website durchführen möchten, ist der Haken nützlich. - Duzen oder Siezen: es gibt zwei Übersetzungsvarianten. Im Standard wird der Besucher geduzt. Wenn Sie Ihre Kunden siezen möchten, stellen wir ihre gesamte Website auf "formal" um. Alle vorgegebenen Texte sollten dann in formaler Anrede geschehen.
- Nachträglich Sortieren? Dazu hilft ein vorausgefülltes Feld, welches die Ausfüllenden nicht ändern können sollen. Setzen Sie dazu ein einzeiliges Feld bei den → Erweiterten Feldeinstellungen → Sichtbarkeit auf: Administrative. Da dieses Feld nicht öffentlich angezeigt wird, müssen Sie etwaige Infos z.B. in der Formularbeschreibung unterbringen.
- Formular nur einmal ausfüllen? Verwenden Sie die Eigenschaft keine Duplikate bei den Allgemeinen Einstellungen → Regeln eines Feldes. Ist der Wert bereits einmal in der Liste der Einträge vorhanden, wird das Formular nicht mehr akzeptiert.
Um Ihren Benutzern das Abmelden von einer Anmeldung zu ermöglichen, sortieren Sie die Einträge am Ende nach dem Benutzernamen und verwenden nur den neuesten Eintrag. - Map it? In der Rückgabe des Adressfelds wird die Adresse als Google-Map Link bereitgestellt: Map it!
Formulare zugänglicher machen
Mehr zur Barrierefreiheit auf Webseiten
Formular und Datenschutz
Sobald Sie persönliche Daten erheben, müssen Sie die zentrale Datenschutzerklärung der JGU (die im Fuß jeder Ihrer Seiten verknüpft ist) anpassen, indem Sie ergänzen, welche Daten Sie zu welchem Zweck und in welchem Zeitraum erheben:
- Beschreibung und Umfang der Datenverarbeitung: Nennen Sie das Formular und die persönlichen Felder bei "Umfang" bei Allgemeines zur Datenverarbeitung
- Zweck der Datenverarbeitung:. Beschreiben Sie den Grund für die Datenerhebung (das Ziel des Formulars). Als Richtschnur können Sie auch die Infos IV. Bereitstellung der Website s verwenden.
- Dauer der Speicherung
- Widerspruchs- und Beseitigungsmöglichkeit: Erläutern dort, inwieiweit für sie Möglichkeiten dafür einräumen, z.B. "Die Erfassung der genannten Daten ist für den Betrieb und die Erfüllung der gesetzlichen Vorgaben zwingend erforderlich. Es besteht folglich seitens der Nutzerinnen und Nutzer keine Widerspruchsmöglichkeit." Dafür gibt es bei den Erweiterten Felder die Einwilligung
- Die Seite Datenschutz ist im Fuß jeder Seite automatisch verlinkt. So ändern Sie diesen Link im Fuß auf ihre eigene Datenschutzseite.
- Wichtig ist, dass der Nutzer des jeweiligen Formulars die notwendigen Informationen zu der Datenverarbeitung erhält. Ob Sie diese Information zum Formular oder zur Datenschutzerklärung schreiben, ist Ihnen überlassen. Beide Darstellungsvarianten sind möglich.