Ein Wort zur Warnung: Seien Sie sparsam beim Links setzen im Text. Nicht nur verlieren Sie mit jedem Link Leser an die verlinkte Adresse! Sie müssen diese Links auch pflegen! Jede interne Änderung in der URL bedeutet, daß Sie prüfen müssen, ob sie nicht vorher schon einen Link gesetzt haben. Jeder externer Link sollte regelmäßig geprüft werden. Dazu hat aber niemand Zeit...
Inhaltsverzeichnis
Formulieren Sie Texte um, so daß es nicht heißt "Die Info X erhalten Sie hier" sondern besser "Info X".
Webseite verlinken
Markieren Sie im Texteditor den Linktext. Mit dem Link-Icon
![]()
öffnen Sie den Verlinkungsdialog. Geben Sie die Webadresse (URL) ein.
Mit dem Zahnrad-Icon öffnen Sie die erweiterte Maske.
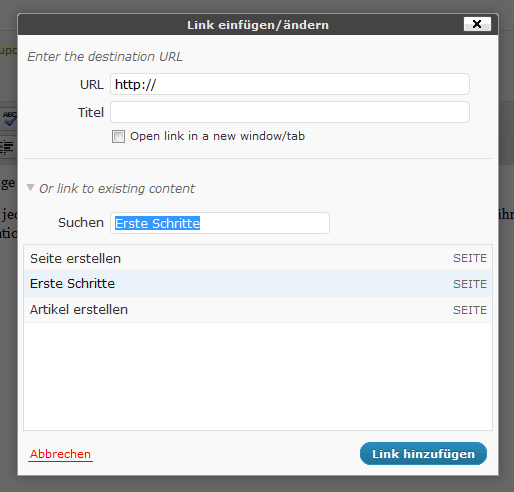
Tippen Sie einen Teil der Überschrift ein. Die Suche startet direkt mit der Eingabe (nicht mit Enter bestätigen!.) Der Suchalgorithmus durchforstet dabei nicht nur die Titel der Inhaltselemente, sondern auch deren Text. Haben Sie die Seite gefunden, klicken Sie auf den Eintrag und bestätigen Sie mit "Link hinzufügen". Nun wird der markierte Text als Link dargestellt.
Externe Adresse verlinken (automatisches Pfeil-Icon)
Sobald Sie eine Seite außerhalb der Uni Mainz verlinkt haben und sich die veröffentlichte Seite anschauen, bemerken Sie ein Icon: ![]() , welches den Link als externen kennzeichnet.
, welches den Link als externen kennzeichnet.
Gem. Telemediengesetz ist dem Nutzer die "Weitervermittlung zu einem anderen Diensteanbieter" anzuzeigen (§13 Abs. 5).
Wir folgen einer Empfehlung des Ministeriums für Bildung, Wissenschaft, Weiterbildung und Kultur in Rheinland-Pfalz und kennzeichnen Links automatisch durch dieses ![]() Symbol , wenn die Links nicht auf eigenen Seiten und nicht auf die Domäne uni-mainz.de zeigen.
Symbol , wenn die Links nicht auf eigenen Seiten und nicht auf die Domäne uni-mainz.de zeigen.
Die Maßnahme erfolgt im Zusammenhang mit der Datenschutzerklärung der Universität .
Mailadresse verlinken
Fügen Sie in die URL mailto:benutzer@uni-mainz.de ein.
💡: Aus Gründen der Zugänglichkeit (Barrierefreiheit) sollten Sie im anklickbaren Text die Mailadresse nennen. Ansonsten wird die Mailadresse erst dann ausgegeben, wenn man auf den Link geklickt hat. Dies gilt ebenso für das Vorlesen der Webseite wie auch die Ausgabe in der Braillezeile.
Mehr zur Barrierefreiheit auf Webseiten
Datei verlinken
- Klicken Sie auf 'Dateien hinzufügen' oberhalb der Werkzeugleiste.
- Laden Sie die gewünschte Datei hier in den Medienbereich hoch oder klicken Sie sie an.
- Passen Sie den 'Titel' an. Dieser Text ist der Linktext, auf den der Benutzer später klicken wird, um diese Datei herunterzuladen
- Mit 'In die Seite / den Beitrag einfügen' ist der Dateilink eingefügt.
Sicherheit und Datenschutz von Dokumenten
- Meta-Daten (Titel, Autor) sind generell in allen Dateitypen vorhanden. Prüfen Sie das also bei Datei - Eigenschaften ob sie dies so nach außen geben wollen. Dort wird auch der Titel von PDF-Dokumenten gesetzt. Dieser Titel wird in im Browser angezeigt, prominenter als der Dateiname!
- Word: Kommentarfunktion, vorige Versionen: in Word-Dokumenten stecken ungewollt mehr Informationen, als Sie preisgeben möchten. Darum ist seit Jahrzehnten die Maßgabe: Wenn es Word sein muß, veröffentlichen Sie es als RTF Datei
- PDF: prima fürs Ausdrucken: haben Sie ein grünes Bewusstsein und lassen Sie den Hintergrund unbedingt weiß! sollte man sich das am Smartphone anschauen sollen: testen Sie es!
- Vermeiden Sie aktive Inhalte (sie können sonst die Datei nicht per Mail verschicken, sie wird vom JGU Spamfilter aus Ihrer Mail entfernt)
💡 Tipp: Manchmal sehen Sie veraltete Daten. Dann sollten Sie den Cache löschen:
In Chrome geht das mit Strg Umschalt Entf .
Im Internet Explorer: Zahnrad - Internetoptionen - Allgemein - Browserverlauf - Löschen
Bild verlinken
Den Link setzen Sie direkt beim Einfügen des Bildes in die Seite. Oder im Nachhinein, indem Sie auf das Bearbeiten-Stift-Icon klicken.
Bild verlinken auf eine Datei (Voransicht PDF)
Sie möchten ein PDF verlinken, aber es soll die erste Seite des PDFs auf der Seite erscheinen. Und bei Klick auf diese erste Seite soll sich das PDF öffnen!
Dies erreichen Sie so:
- PDF in einem Betrachter öffnen
- Screenshot machen, beschneiden und als Bild speichern
- Bild in der gewünschten Größe in die Seite einbauen
- PDF hochladen, Bei Medien die URL der PDF-Datei in den Zwischenspeicher nehmen (Datei URL kopieren)
- Bild anklicken, den PDF-Datei-URL aus dem Zwischenspeicher einsetzen
Mehrere Links (Teile eines Bildes sind anklickbar)
Sie wollen verschiedene Teile eines Bildes anklickbar machen? Verwenden Sie die Erweiterung JGU Image Map.
Links und Suchmaschinen
- Der verlinkte Text sollte Such-Schlüsselworte enthalten
Beispiel: NICHT Wir sind die Geos und haben für sie tolle Infos vorbereitet rund ums Studium. Um dies tollen Infos anzusehen, klicken Sie hier!
SONDERN: Studium der Geographie an der Uni Mainz - Für Suchmaschinen haben die Worte in den Links wenig bis keine Bedeutung
- Lange URLS mit vielen Worten und damit vielen Bindestrichen wirken unbeholfen / lustig / unprofessionell, vor allem, wenn sie gedruckt abgebildet werden.
- Für den Druck gibt es Link Shortener: das ZDV arbeitet an einem Link Shortener https://jgu.to/UI
- WordPress erzeugt den Permalink aus den Parent / Kind Beziehungen und dem Titel
- Der Permalink sollte auf die wichtigen Schlüsselworte gekürzt werden
- Bindestriche sind besser als Unterstriche, weil Unterstriche durch die Link- Unterstreichung unsichtbar werden
- Links nur kleinschreiben (besser zur Weitergabe per Telefon, keine Verwechselung von l und I (kleines "el" und großes "Ih") bzw 0 und O (Null und großes O)
