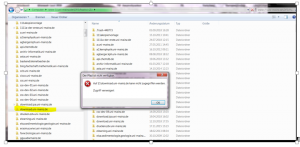Mit dem Shortcode: [downloadcenter] zeigen Sie Dateien und Verzeichnisse an. Die Dateien liegen dabei nicht im Medienbereich von WordPress, sondern auf einem von uns vorgegebenen Webserver: download.uni-mainz.de. Von uns erhalten Sie auf diesem Webserver ein eigenes Verzeichnis. Dieses Verzeichnis verbinden Sie bei sich am Rechner als Netzwerklaufwerk. Dann pflegen Sie dessen Dateien am PC mittels Dateiexplorer. Mit dem WordPress müssen Sie nach Ersteinrichtung gar nichts mehr machen. Dynamisch wird das Verzeichnis im WordPress eingeblendet.
Inhaltsverzeichnis
Vorteile eines Downloadcenters im Vergleich zum Medienbereich
- Sie müssen oft Dateien austauschen.
Dann muß man die Dateien nicht in den Medienbereich hochladen sonden nur in das Downloadverzeichnis kopieren. - Dateien vor dem freien Zugang schützen. Mit einer .htaccess Datei erreichen Sie, daß der Zugang nur nach Login möglich ist.
Zugangsgeschützte Dateien kann WordPress nicht.
Je nach Anforderunge machen Sie das mit Seafile oder eben dem Downloadcenter.
Downloadcenter einrichten lassen
Klicken Sie auf: Dashboard → JGU Tools → Plugins → Aktivieren
Senden Sie uns eine Nachricht mit den dort angegebenen Daten.
Wir richten Ihnen Ihr Downloadverzeichnis ein mit einigen Beispielen für den Dateischutz.
Alle Redakteure Ihres Blogs haben Schreibrechte auf das Verzeichnis. Wir verwenden die gleiche Rechtegruppe für Ihren Blog und das Verzeichnis.
Sie erhalten den Shortcode und den Netzwerklaufwerkspfad zurück.
Live-Beispiel
So sieht das
→ Downloadcenter aus.
Dieser Shortcode muß in Ihre Seite
Ordner: Oberste Ebene
Das können Sie alles einstellen an dem Downloadcenter
Notwendige Parameter:
- Parameter:
virtualhost
Funktion: Name des VirtualHosts. Üblicherweise Wert: download.uni-mainz.de
Achtung: Eigene VirtualHosts-Ordner müssen einmalig administrativ freigeschaltet werden.
Beispiel:[downloadcenter virtualhost="download.uni-mainz.de" pfad="beispiel"] - Parameter:
pfad
Funktion: Ordnername innerhalb des VirtualHost-Ordners (um direkt Unterordner ansteuern zu können). Es ist also NICHT möglich, ein Gruppenlaufwerk oder etwas ähnliches dort anzugeben.
Beispiel:[downloadcenter virtualhost="download.uni-mainz.de" pfad="beispiel/intern"]
Weiterer Parameter (optional):
- Parameter:
ordnernamenzeigen
Funktion: Anzeige des aktuellen Ordnernamens über der Dateiliste
Möglicher Wert: JA (Standard), NEIN
Beispiel:[downloadcenter virtualhost="download.uni-mainz.de" pfad="beispiel" ordnernamenzeigen="NEIN"] - Parameter:
sortierung
Funktion: Sortierung der Dateien
Möglicher Wert: aufsteigend oder absteigend (um bei Dateien mit Datum im Namen die neuesten oben zu haben)
Beispiel:[downloadcenter virtualhost="download.uni-mainz.de" pfad="beispiel" sortierung="absteigend"] - Parameter:
no_headline
Funktion: Zusätzliche Überschrift des Downloadcenters ausblenden
Möglicher Wert: yes, Standard inaktiv
Beispiel:[downloadcenter virtualhost="download.uni-mainz.de" pfad="beispiel" no_headline="yes"] - Parameter:
ueberschrift
Funktion: Text für die Überschrift über dem Downloadcenter
Standard: Downloadcenter
Beispiel:[downloadcenter virtualhost="download.uni-mainz.de" pfad="beispiel" ueberschrift="Dokumente zur Veranstaltung"] - Parameter:
target
Funktion: Alle Dateien in einem neuen Browser-Tab öffnen
Möglicher Wert: blank, Standard nicht gesetzt
Beispiel:[downloadcenter virtualhost="download.uni-mainz.de" pfad="beispiel" target="blank"] - Parameter:
details
Funktion: Größe und Datum anzeigen
Möglicher Wert: z.B. true, Standard nicht gesetzt
Beispiel:[downloadcenter virtualhost="download.uni-mainz.de" pfad="beispiel" details="true"]
Dateien ins Downloadcenter stellen
Schreibrechte auf das Downloadverzeichnis
Die Schreibrechte auf das Verzeichnis haben alle Redakteure Ihres WordPress-Projektes. Für Verzeichnis und Website gilt die gleiche Rechtegruppe. Wollen Sie also jemandem Rechte erteilen, dann fügen Sie die Person der Rechtegruppe hinzu.
Dateien sind sofort öffentlich!
Achtung: ❗Prüfen Sie vorher, ob und in welcher Form die Dateien und ihre Inhalte veröffentlicht werden dürfen!
Im Zweifelsfall empfehlen wir, für Ihr WordPress-Website bzw. die Seite oder den Beitrag, auf dem dieses Downloadcenter enthalten ist, Einstellungen zur Beschränkung der Öffentlichkeit zu treffen! (siehe weiter unten bei "Zugriff für Wen".)
Bitte beachten Sie, dass Sie selbst für die Überprüfung der urheberrechtlichen Zulässigkeit einer Veröffentlichung von Dateien in dieser Form verantwortlich sind.
Alle Änderungen werden sofort auf Ihrer Webseite angezeigt!
Downloadverzeichnis
Einmalig (und an jedem neuen Rechner oder Profil) müssen Sie das Downloadverzeichnis als Laufwerk verbinden. Dazu brauchen Sie den Verzeichnisnamen.
Im Folgenden für die häufigsten Fälle eine Anleitung zum Verbinden der Verzeichnisse
Windows 10 PC innerhalb der Domain Uni-Mainz
- Starten Sie den Windows Datei Explorer (z.B. mit Windows-Taste + R, im Ausführen-Fenster: explorer eingeben und mit OK bestätigen.
- Klicken Sie mit der rechten Maus auf Netzwerk und wählen Sie Netzlaufwerk verbinden
- bei Laufwerk ist nun der nächste freie Buchstabe schon ausgewählt. Bei Ordner geben Sie den kompletten Pfad Ihres Downloadverzeichnisses ein:
\\uni-mainz\dfs\public\www\download.uni-mainz.de\ihrverzeichnis
Windows 10 PC außerhalb der Domain Uni-Mainz
- Schalten Sie VPN ein (Mehr dazu in der ZDV-Doku: Konfiguration von VPN unter Windows 10)
- Starten Sie den Windows Datei Explorer (z.B. mit Windows-Taste + R, im Ausführen-Fenster: explorer eingeben und mit OK bestätigen.
- Klicken Sie mit der rechten Maus auf Netzwerk und wählen Sie Netzlaufwerk verbinden
- bei Laufwerk ist nun der nächste freie Buchstabe schon ausgewählt. Bei Ordner geben Sie den kompletten Pfad Ihres Downloadverzeichnisses ein:
\\uni-mainz.de\dfs\public\www\download.uni-mainz.de\ihrverzeichnis - Kreuzen Sie an: Verbindung mit anderen Anmeldeinformationen herstellen
- Auf Fertig stellen drücken
- Benutzername ist benutzer@uni-mainz.de
- Passwort ist das von Ihrem JGU-Account
Mac IOS verbinden
Im Finder mittels Gehe zu → Mit Server verbinden → … (⌘K):
smb://ihrbenutzername%40uni-mainz.de@uni-mainz.de/dfs/public/www/download.uni-mainz.de/ihrverzeichnisFehlermeldung beim Verbinden des Laufwerks
Sollten Sie eine Fehlermeldung bekommen: Obacht, bei Verwendung von download.uni-mainz.de kommen Sie aus Sicherheitsgründen nur ins Unterverzeichnis, auf die oberste Ebene haben Sie keinen Zugriff. Diese Meldung ist also kein Fehler, sondern Sie müssen WIRKLICH das UNTERVERZEICHNIS verbinden!
Im folgenden Beispiel wurde nur nach \\uni-mainz\dfs\public\wwwverbunden. DAS ist FALSCH!
Wenn es nicht funktioniert: Sie müssen dies mit einem Rechner an der Domain machen und mit dem gleichen Benutzernamen/Passwort angemeldet sein,mit dem Sie das Verzeichnis auch verbinden wollen. Ist dies nicht der Fall, versuchen Sie es mit Remote Desktop.
Downloadbereich: Dateien direkt verlinken
auf das Verzeichnis direkt kommt man nicht mit dem Webserver. Klick auf
http://download.uni-mainz.de/beispiel/
liefert "Zugriff verweigert"
auf das Verzeichnis kommt man NICHT mit dem Windows-Dateipfad! Klick auf
\\uni-mainz.de\dfs\public\www\download.uni-mainz.de\ihrverzeichnis
liefert ebenfalls eine Fehlermeldung von jedem Rechner, der das Verzeichnis nicht verbunden hat (es kann also bei Ihnen funktionieren. Für alle anderen Besucher Ihrer Webseite schlägt dies jedoch fehl!)
Weiß man, wie die Datei heißt, kann man sie verlinken:
http://download.uni-mainz.de/beispiel/hallo.txt
Weiß man, wie die Datei im Unterverzeichnis heißt, kann man sie wieder verlinken:
http://download.uni-mainz.de/beispiel/intern/hallo.txt
oder sich die Arbeit erleichtern per download-shortcode:
[downloadcenter virtualhost="download.uni-mainz.de" pfad="beispiel/intern"]
Dies erzeugt: